GoPro HERO4, the most advanced GoPros yet, takes Emmy Award-winning GoPro performance to a whole new level. The camera's processor is twice as powerful as its predecessor's, allowing you to record at up to 4K resolution at 30 frames per second. It can also capture 1080p at 120fps, which can make for some very smooth video when shooting fast-moving scenes, as well as cool slow-motion clips. Beyond doubts, GoPro Hereo4 Black would be doomed to the best choice for videographers who are found in outdoor activities.
After recording some stunning 4K footage via GoPro Herp4, you might want to edit them before sharing with your family and friends, while things would be a little more complicated when you work with the GoPro 4K files in Adobe Premiere Pro (CC included): Some problems such as not showing the video but audio only, unsupported file type when playing and editing GoPro Hero4 video in Adobe, especially in 4K.
According to our multiple testing, we found two basic reason behind here. As we all know, GoPro Here4 records video in .mp4, which seems Adobe Premiere Pro(including the recent Premier Pro CS6) does not like the way. In addition, it's not an easy job to handle with 4K files well for Premiere Pro. To solve all described problems, the easy and quick workaround is to transcode GoPro Hero4 (4K) MP4 files to Premiere Pro editing-friendly formats (MPG/WMV/MOV in 1080p are highly recommended) as primary delivery format.
To complete this task perfectly, here I strongly recommend you adopt Brorsoft Video Converter for Mac. By running it, there's no need to set the codec by yourself: the Mac program has a optimized preset (MPEG-2) for Adobe Premiere Pro (Premiere Pro CC included). Besides Premiere, this program can also export DNxHD for Avid, Apple ProRes for Final Cut Pro, Apple Intermediate Codec for iMovie and more NLE systems for editing. If you are Windows users, Video Converter is the alternative choice. Simply download the program and follow the step-by-step guide to ingest GoPro HD footage to Premiere Pro CS4/CS5/CS6 for smoothly playback and editing.
Download GoPro Camera Video Converter:
 (Note: Click here for OS X 10.5)
(Note: Click here for OS X 10.5)
How to transcode GoPro MP4 files for Adobe Premiere Pro
Step 1: Load Gopro Camera video files
Install and launch Brorsoft Video Converter on your Mac and load source MP4 clips to it. You can import MP4 clips to the program through "Add Video" button or "Add from folder" button.

Step 2: Choose Premiere Pro preferred format
Click "Format" pull down list to select Adobe Premiere/Sony Vegas> MPEG-2(*.mpg) as the best video format for Premiere Pro. WMV, MOV formats are the good choice as well.

Tip - Profile Settings: In case the default settings do not fit your requirement, you can click "Settings" button and enter "Profile Settings" panel to adjust video size, bit rate, frame rate, sample rate and audio channels.
Step 3: Start converting GoPro MP4 to Premiere friendly video format
Click "Convert" button to start transcoding Gopro HD MP4 video to MPG/MOV/WMV for importing to Premiere Pro CS4/CS5/CS6. When the conversion task is finished, click "Open" button to get the exported files.
Step 4: Import converted MP4 files into Premiere Pro
You're now ready to get the result files into Adobe Premiere Pro to do further editing. Launch Premiere Pro on your Mac, choose "File > Import to import any file. If you prefer to use keyboard shortcuts, press Command+I to open the standard Import dialog.
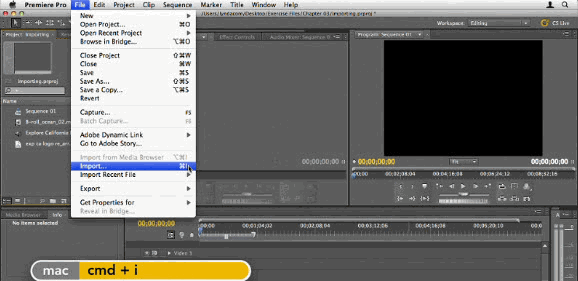
After recording some stunning 4K footage via GoPro Herp4, you might want to edit them before sharing with your family and friends, while things would be a little more complicated when you work with the GoPro 4K files in Adobe Premiere Pro (CC included): Some problems such as not showing the video but audio only, unsupported file type when playing and editing GoPro Hero4 video in Adobe, especially in 4K.
According to our multiple testing, we found two basic reason behind here. As we all know, GoPro Here4 records video in .mp4, which seems Adobe Premiere Pro(including the recent Premier Pro CS6) does not like the way. In addition, it's not an easy job to handle with 4K files well for Premiere Pro. To solve all described problems, the easy and quick workaround is to transcode GoPro Hero4 (4K) MP4 files to Premiere Pro editing-friendly formats (MPG/WMV/MOV in 1080p are highly recommended) as primary delivery format.
To complete this task perfectly, here I strongly recommend you adopt Brorsoft Video Converter for Mac. By running it, there's no need to set the codec by yourself: the Mac program has a optimized preset (MPEG-2) for Adobe Premiere Pro (Premiere Pro CC included). Besides Premiere, this program can also export DNxHD for Avid, Apple ProRes for Final Cut Pro, Apple Intermediate Codec for iMovie and more NLE systems for editing. If you are Windows users, Video Converter is the alternative choice. Simply download the program and follow the step-by-step guide to ingest GoPro HD footage to Premiere Pro CS4/CS5/CS6 for smoothly playback and editing.
Download GoPro Camera Video Converter:
 (Note: Click here for OS X 10.5)
(Note: Click here for OS X 10.5)
How to transcode GoPro MP4 files for Adobe Premiere Pro
Step 1: Load Gopro Camera video files
Install and launch Brorsoft Video Converter on your Mac and load source MP4 clips to it. You can import MP4 clips to the program through "Add Video" button or "Add from folder" button.

Step 2: Choose Premiere Pro preferred format
Click "Format" pull down list to select Adobe Premiere/Sony Vegas> MPEG-2(*.mpg) as the best video format for Premiere Pro. WMV, MOV formats are the good choice as well.

Tip - Profile Settings: In case the default settings do not fit your requirement, you can click "Settings" button and enter "Profile Settings" panel to adjust video size, bit rate, frame rate, sample rate and audio channels.
Step 3: Start converting GoPro MP4 to Premiere friendly video format
Click "Convert" button to start transcoding Gopro HD MP4 video to MPG/MOV/WMV for importing to Premiere Pro CS4/CS5/CS6. When the conversion task is finished, click "Open" button to get the exported files.
Step 4: Import converted MP4 files into Premiere Pro
You're now ready to get the result files into Adobe Premiere Pro to do further editing. Launch Premiere Pro on your Mac, choose "File > Import to import any file. If you prefer to use keyboard shortcuts, press Command+I to open the standard Import dialog.
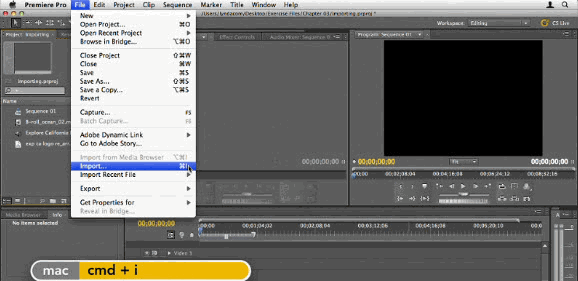

No comments:
Post a Comment