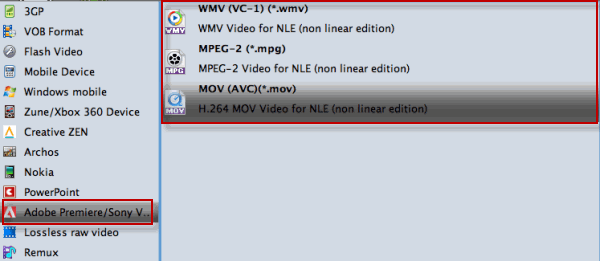The Nikon D500 and full-frame D5 are the first Nikons to offer support 4K UHD capture at 3840 x 2160 at 30p/25p/24p. Both of them has the capacity to record UHD 4K video using the H.264 codec and MOV container video format. As a FCP user, chances are you wanna import Nikon 4K footage into Final Cut Pro for further editing only to encounter similar tricky issues as below:

"Hello, recently I bought the Nikon D5 DSLR and have used it recorded some 4K videos and 1080p MOV videos, the image quality is very excellent. Today I need to import Nikon D5 4K files and 1080p files to FCP 7 and edit the footage with FCP 7, but after I loaded the videos, I find the FCP can't edit Nikon D5 files smoothly, what's the reason? Are Nikon D5 videos not well supported by FCP? Any suggestion is appreciated, thanks!"
In fact, H.264 MOV videos from Nikon D5/D500 beyond the compatibility of FCP, and what's more, until FCP X 10.1, the old version FCP X or Final Cut Pro 6/7 like many editors use 1080p as primary delivery format and will continue to do so for a long time. In view of such factors, to ensure a smooth workflow of importing and editing Nikon D5/D500 4K files in FCP, the recommended suggestion is to compress and convert D5/D500 4K media to Apple ProRes, which ensures the maximum editing efficiency and quality when working with FCP X/7/6. Supposing you are confused about that, this tutorial below aims to take the Brorsoft Video Converter for Mac as example to walk you through the process of encoding Nikon D5/D500 4K recordings to ProRes .mov for FCP editing.
Overall, the Brorsoft Mac program, reputed as the best Mac Nikon 4K H.264 MOV Converter, boasts to transcode all Nikon 4K and 1080p MOV files to Apple ProRes for Final Cut Pro X/7/6, MPEG-2 for Adobe Premiere Pro, DNxHD for Avid Media Composer, AIC .mov for iMovie, Final Cut Express and more to satisfy your diverse demands. If you work Nikon MOV footage on Windows, please get Video Converter. So without further ado, let's begin our task.

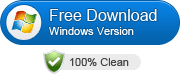
Guide: How to encode Nikon D5/D500 4k video to ProRes for FCP?
Step 1: Open up Brorsoft Video Converter for Mac as a Nikon 4k Converter for Mac. When its main interface comes up, you can directly drag & drop the files onto the main interface, or you can click the "Add" icon to locate the videos from your local disk. Note that batch conversion is supported, so you can add several files to the converter at one time.

Step 2. Choose ProRes as output format
Click the "Format" bar and select Final Cut Pro> Apple PreRes 422(*.mov) as output format.
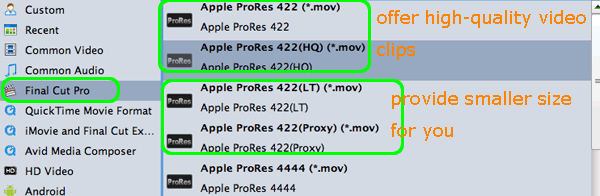
Tips: Hit the Settings icon, start to adjust the video and audio parameters, including the Bitrate of Video&Audio, Video Size, Sample Rate, Frame Rate, Audio Channels, etc. For smoothly editing 4K videos in iMoive, you're highly suggested to compress 4K to 1080p. Or you can keep its 4K resolution if you like.
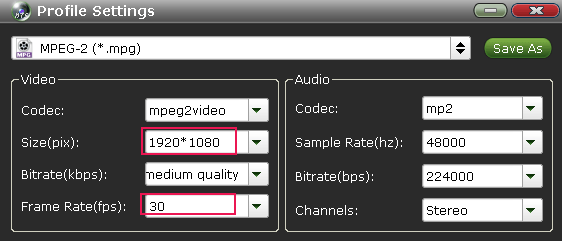
Step 3: Begin Nikon D5/D500 4k UHD video files to ProRes MOV Conversion on Mac
When ready, click ‘Convert’ to start format conversion. Once the conversion process is complete, you can click ‘Open’ button to get the generated ProRes MOV files for editing in FCP with optimum performance.
Tips: If you don’t want to wait for the entire conversion process, you can tick off ‘shut down computer when conversion completed’ and go away to do other things.
More Articles:
Nikon D5/D500 4K MOV Editing Tips in Premiere Pro
Convert and Import Nikon D5/D500 4K video files to Windows Movie Maker
4K Workflow with Final Cut Pro X/7/6