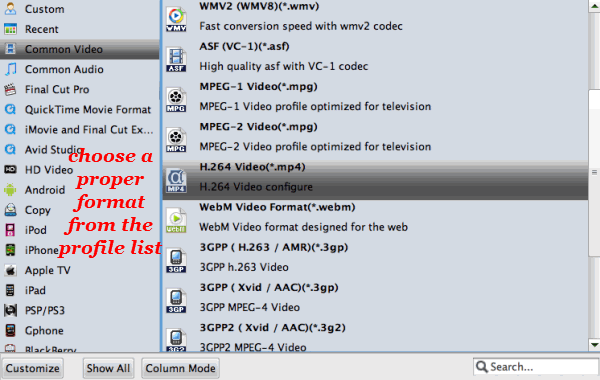Supposing you have some MPEG/MPG video files stored on your Mac or recorded from your camera and wanna import them into iMovie for further editing, only to encounter annoying importing issues? If so, you are in the right place. This article mainly talks about why some MPG videos are not supported by iMovie and how to transfer MPG to iMovie on Mac OS X(El Capitan included). Keep reading on...
For your knowledge, iMovie generally can recognize MPEG files. However, if your MPG files are mixed (multiplexed) MPEG-1 or MPEG-2 videos, then iMovie won't accept them because of the codec incompatibility. And as we know, Apple InterMediate Codec(AIC) is the the most compatible codec for iMovie. In a short, transocoding MPEG(MPG) files to AIC with a third party program is an easy way to edit MPG videos in iMovie 08/09/11.
Here Brorsoft Video Converter for Mac is recommended as the best choice to help your change MPG to iMovie. Simply add your videos, select iMovie as the output format and you'll get videos that are highly compatible with iMovie (iMovie 11) in a few minutes. Besides transcoding MPG to iMovie supported videos with optimized settings while keeping the video quality, the easy-to-use toolkit can also convert all other popular video formats like MP4, AVI, MXF, Canon/Nikon DLSR MOV, WMV, MKV, FLV, M2TS, VOB, etc. to iMovie as well as Final Cut Pro, Avid Media Composer, Adobe Premiere Pro, Premiere Elements natively supported video formats on Mac OS X (Yosemite, El Capitan included) with fast encoding speed. See how below about converting MPG files to iMovie format.
How to Convert MPG files for Editing in iMovie smoothly
Step 1: Import MPG videos
Run MPG to iMovie Converter and you can import MPG/MPEG clips to the program through “Add Video” button or “Add from folder” button. If you like, check the “Merge into one” box to join MPG clips together.

Step 2: Choose iMovie compatible format
When the files are loaded, you can simply choose "iMovie and Final Cut Express -> Apple InterMediate Codec (AIC) (*.mov)" as the output video format, in this option all the key specs like video resolution, frame rate, bitrate has been optimized for using in iMovie.
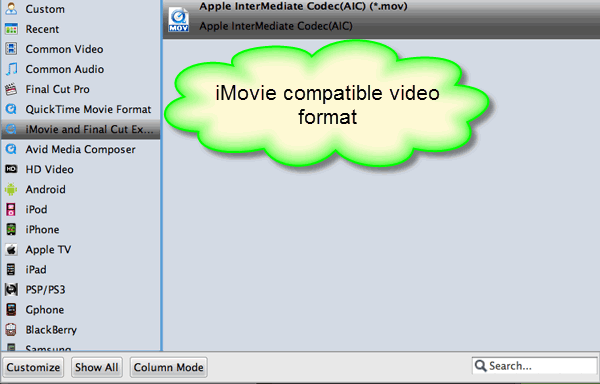
Tip: If the default settings do not fit you requirement, you can click “Settings” icon to and enter “Profile Settings” panel to adjust video size, bit rate, frame rate, sample rate and audio channels.
Step 3: Start MPG to MOV Conversion for iMovie
Click “Convert” button to start encoding MPG to AIC .mov for iMovie on Mac OS X.
When the mpg to iMovie conversion task is finished, click “Open” button to get the exported files for transferring to iMovie 8/9/11 with easy playback or editing.
More articles:
How to Get MPG to Play in Final Cut Pro smoothly
How to Import AVI files into iMovie
How to Convert VOB files to work in iMovie