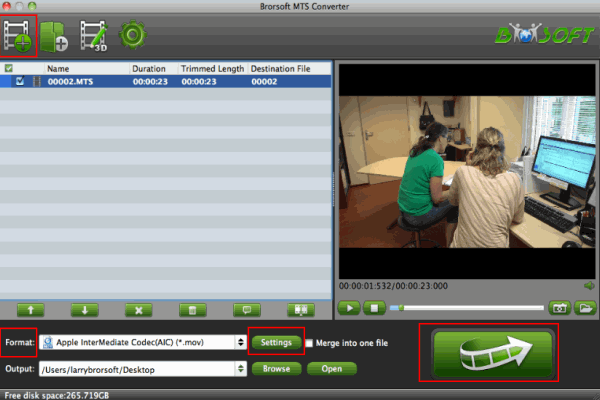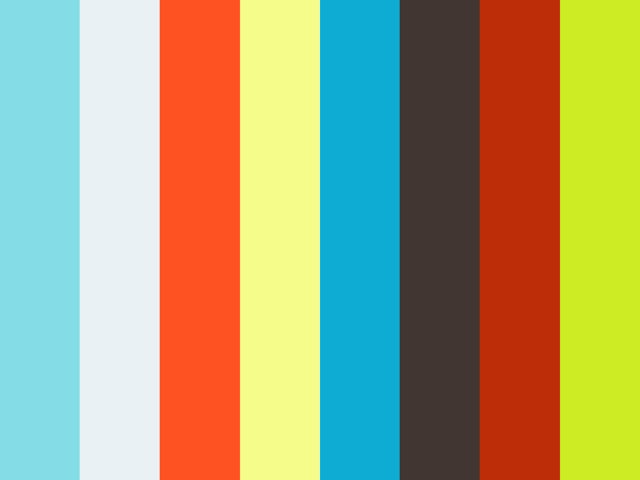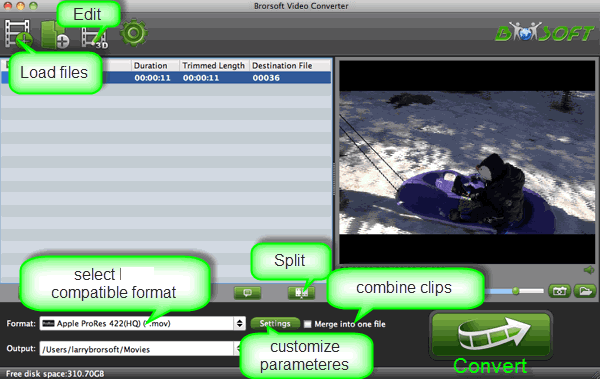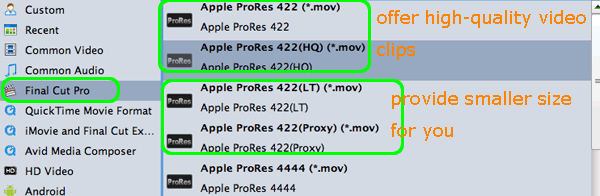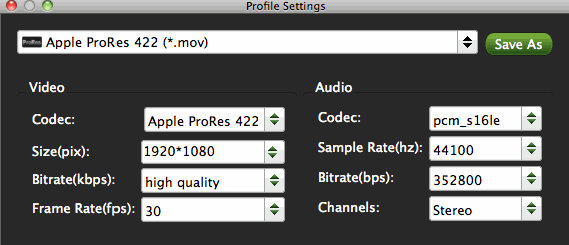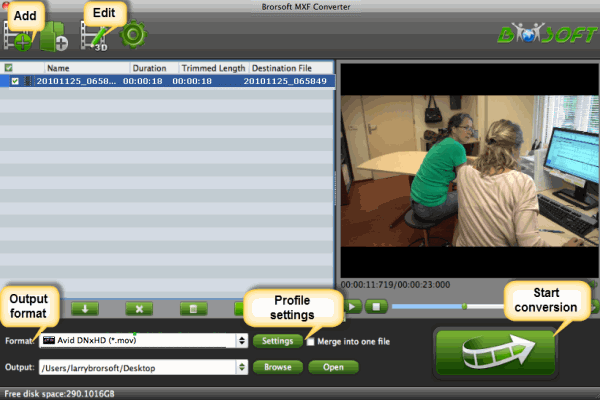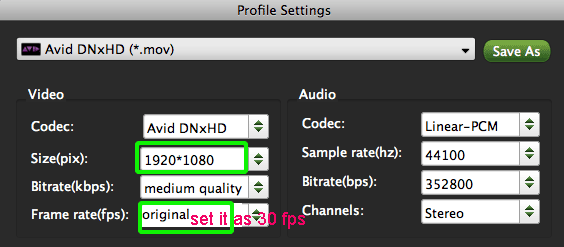The Sony X1000V is by far Sony's best attempt at an action cam. A big performance plus on the X1000V is the ability to record 4K at a whopping 100 Mb/s which improves image motion and overall quality. With its Wi-Fi and GPS connectivity, you can go just about anywhere, prove you are there in glorious 4K quality and share your experiences with your online friends wherever they are in the world.
Maybe you have recorded some footage and wondering how to import Sony FDR-X1000V XAVC S videos to FCP, Premiere Pro or other editing software for editing natively on Mac. As we know, Sony FDR-X1000V recordings are in XAVC S or MP4 format and XAVC S, a long GOP inter-frame codec, does not appear to be supported by most NLEs including FCP or Premiere Pro. So you may encounter importing problems, or can’t edit Sony FDR-X1000V 4K footage in FCP or Premiere Pro smoothly, besides, it will take a long time to render. In order to fix all these problems, you'd better convert XAVC S from Sony FDR-X1000V to Adobe PP/FCP friendly codec initially.
Based on our multiple testing and other users’ feedback, here I highly recommend you try the Brorsoft XAVC S Video Converter for Mac which is able to convert XAVC S files from Sony FDR-X1000V to FCP, Premiere fully compatible format and keep original quality at the mean while. It can also export ProRes for Final Cut Pro, Apple InterMedaite Codec(AIC) for iMovie/FCE, DNxHD for Avid Media Composer and more NLE systems for native editing. Download the software and follow the guide to finish the conversion task. If you’re using a Windows, please turn to its equivalent Windows version- Video Converter, which can help you solve the XAVC S incompatibility issues on Windows(10).
Download the XAVC S Video Converter:
 (Note: Click here for OS X 10.5)
(Note: Click here for OS X 10.5)
How to Import Sony X1000V XAVC S to FCP/Premiere for editing
Step 1: Load XAVC S footage
Launch the XAVC S to Premiere Pro Converter and click “Add File” button to locate the Sony FDR-X1000V XAVC S files you want to add. Or you can drag & drop the files into software window list directly.

Step 2. Hit the Format box to select the specially designed video codec for editing in Premiere Pro and Final Cut Pro.
a. For importing Sony FDR-X1000V XAVC S to Final Cut Pro X/7, you can choose “Final Cut Pro> Apple PreRes 422(*.mov)” as output format.

b. To edit Sony FDR-X1000V XAVC S video in Premiere Pro, Adobe Premiere/Sony Vegas> MPEG-2(*.mpg) as the best video format for Premiere Pro. WMV, MOV formats are the good choice as well.

Step 3. Adjust the video and audio parameters, including the Bitrate of Video and Audio, Audio, Video Size, Sample Rate, Frame Rate, Audio Channels, etc., by clicking the Settings button on the main interface. Usually 1920*1080 video size and 30fps video frame rate are recommended for FCP and Premiere Pro editing.
Step 4. Click the arrow button to start transcoding Sony FDR-X1000V 4K XAVC S to .MOV(ProRes for FCP, MPEG-2 for Premiere) on Mac OS X.
After the conversion finished, you can easily transfer your 4K footage from Sony FDR-X1000V to FCP, Premiere for further editing without any problem.
More Articles:
Import Panasonic HC-X920 1080 60p/50p AVCHD to Premiere/Avid
How to Copy Blu-ray to Sony Vegas Pro 11/12/13
How to Import Blackmagic Design URSA Camera 4K files to FCP X/7
Editing TS files with FCP X/7/6 on Mac (El Capitan included)
How to Convert and Import WMV to Final Cut Pro for further Editing
Edit Sony RX1R II XAVC S in FCP 7
Import Panasonic VariCam 35 4K MXF to FCP without hassles
Tricks for Editing Panasonic GH4 4K footage in Final Cut Pro 7