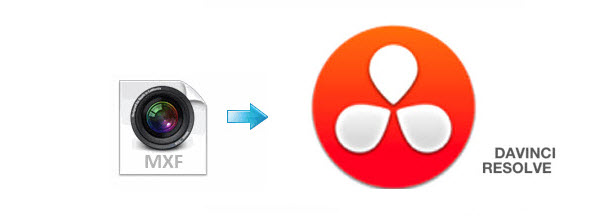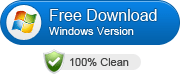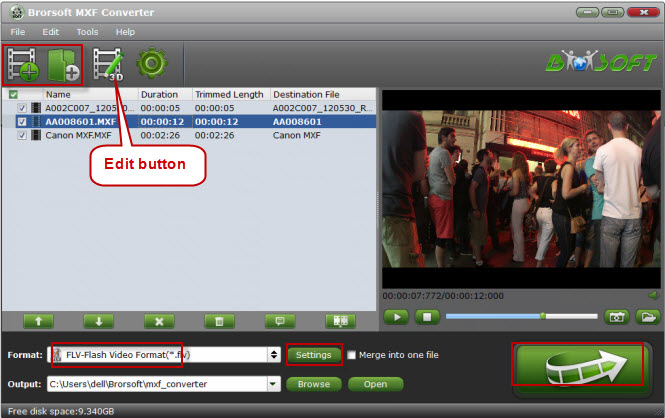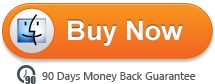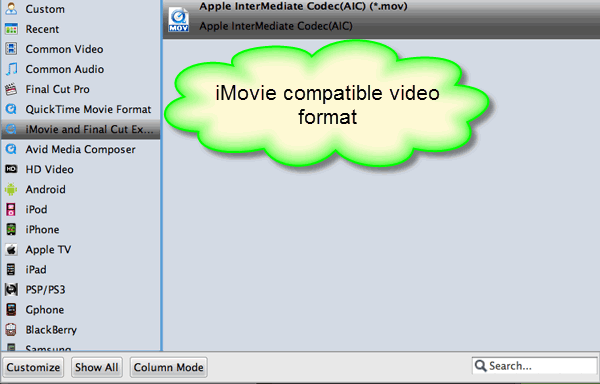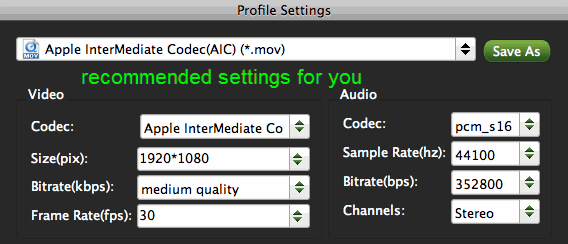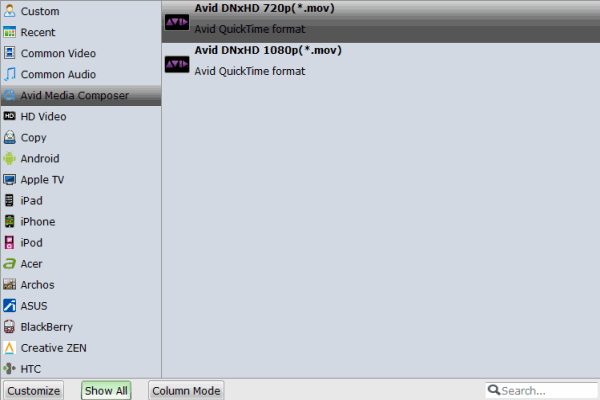Designed to deliver stunning 4K and Full HD video. the Canon C300 Mark II provides the innovative new features like the Canon XF-AVC codec for 4K and HD recording. The range features XF-AVC intra for 4K, and XF-AVC Long GOP and Proxy options for 2K/Full HD recording, both of which utilise H.264 codec, offering post production flexibility and ease of use.
In fact, the video recorded by Canon XC10 is packed in the widely supported MXF wrapper using the XF-AVC codec. But the MXF, as a container format, consist of different codecs and not all codecs are friendly with Premiere Pro, so you may always encounter incompatible issues whenever importing Canon C300 4K MXF videos into Premiere Pro. And from Adobe Premiere Pro supported file formats list, we can find Premiere supports MPEG-2 perfectly. In this case, to get Premiere Pro working with Canon C300 XF-AVC MXF files, the easy workaround is to transcode them to MPEG-2 initially.
Overall, Brorsoft MXF Converter for Mac is the best choice to get the work done. The program is an easy-to-use yet professional app which can be used as a MXF to Premiere Pro Converter under Mac OS X(Yosemite and El Capitan included). With it, you can effortlessly transcode MXF to edit in Premiere Pro, Avid Media Composer, Premiere Elements, Final Cut Pro, iMovie and more NLEs without problems. If you are running a Windows computer, please turn to the alternative Windows version - MXF Converter. Below is how. Just take a look at the brief guide below.
How to Convert Canon C300 Mark II 4K XF-AVC MXF to Premiere Pro for smooth editing
Step 1. Install and launch the MXF converting program on your Mac. Click "Add" button to load the source MXF files. (Or you can drag & drop the MXF files to the software's window list.)
Tip: You can click the button "Merge into one" to combine MXF clips to one file.
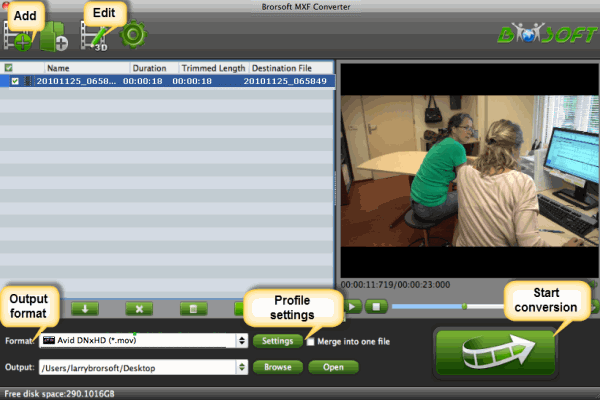
Step 2. Choose output format. This video converter offers optimized format preset for Adobe Premiere. Just click "Format" menu firstly and then follow "Adobe Premiere/Sony Vegas" to set MPG, MOV or WMV format.

Tip: You can click "Settings" button to adjust output parameters as you want, such as resolution, bitrate, etc.
Step 3. Click Convert button to start transcoding Canon C300 MKII 4K MXF to MPEG-2 for Premiere Pro on Mac OS X.
Once the conversion completes, you can click "Open" to find the .MPG videos which can be imported to Premiere Pro CC/CS6/CS5/CS4 directly. You've done.
Additional Tips:
1. While importing MXF clips into the program for conversion, please make sure you have the entire MXF file structure as it saved on your camcorder (like a P2 Card). If you only have some loose .MXF clips, you files will have image only without audio.
2. This versatile MXF to Premiere Elements Converter can also export optimal formats for Avid MC, FCP, iMovie, etc editing programs. If you want to edit MXF media in Final Cut Pro, please choose the "Final Cut Pro > Apple ProRes 422 (*.mov)" as output; For iMovie or FCE, choose the "iMovie and Final Cut Express -> Apple InterMediate Codec (AIC) (*.mov)". For Avid MC, choose "Avid Media Composer > Avid DNxHD(*.mov)" as output format.
Related Guides:
Convert and Import Canon C500 4K MXF to DaVinci Resolve for Editing smoothly
Workflow for Panasonic GH4 4K MP4/MOV to Premiere Pro
Working with Panasonic HC-VX870K 4K Videos in iMovie
Panasonic HC-VX870K 4K Workflow with Avid Media Composer
In fact, the video recorded by Canon XC10 is packed in the widely supported MXF wrapper using the XF-AVC codec. But the MXF, as a container format, consist of different codecs and not all codecs are friendly with Premiere Pro, so you may always encounter incompatible issues whenever importing Canon C300 4K MXF videos into Premiere Pro. And from Adobe Premiere Pro supported file formats list, we can find Premiere supports MPEG-2 perfectly. In this case, to get Premiere Pro working with Canon C300 XF-AVC MXF files, the easy workaround is to transcode them to MPEG-2 initially.
Overall, Brorsoft MXF Converter for Mac is the best choice to get the work done. The program is an easy-to-use yet professional app which can be used as a MXF to Premiere Pro Converter under Mac OS X(Yosemite and El Capitan included). With it, you can effortlessly transcode MXF to edit in Premiere Pro, Avid Media Composer, Premiere Elements, Final Cut Pro, iMovie and more NLEs without problems. If you are running a Windows computer, please turn to the alternative Windows version - MXF Converter. Below is how. Just take a look at the brief guide below.
How to Convert Canon C300 Mark II 4K XF-AVC MXF to Premiere Pro for smooth editing
Step 1. Install and launch the MXF converting program on your Mac. Click "Add" button to load the source MXF files. (Or you can drag & drop the MXF files to the software's window list.)
Tip: You can click the button "Merge into one" to combine MXF clips to one file.
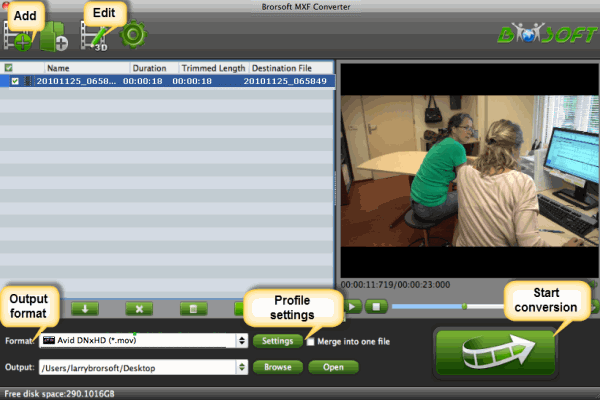
Step 2. Choose output format. This video converter offers optimized format preset for Adobe Premiere. Just click "Format" menu firstly and then follow "Adobe Premiere/Sony Vegas" to set MPG, MOV or WMV format.

Tip: You can click "Settings" button to adjust output parameters as you want, such as resolution, bitrate, etc.
Step 3. Click Convert button to start transcoding Canon C300 MKII 4K MXF to MPEG-2 for Premiere Pro on Mac OS X.
Once the conversion completes, you can click "Open" to find the .MPG videos which can be imported to Premiere Pro CC/CS6/CS5/CS4 directly. You've done.
Additional Tips:
1. While importing MXF clips into the program for conversion, please make sure you have the entire MXF file structure as it saved on your camcorder (like a P2 Card). If you only have some loose .MXF clips, you files will have image only without audio.
2. This versatile MXF to Premiere Elements Converter can also export optimal formats for Avid MC, FCP, iMovie, etc editing programs. If you want to edit MXF media in Final Cut Pro, please choose the "Final Cut Pro > Apple ProRes 422 (*.mov)" as output; For iMovie or FCE, choose the "iMovie and Final Cut Express -> Apple InterMediate Codec (AIC) (*.mov)". For Avid MC, choose "Avid Media Composer > Avid DNxHD(*.mov)" as output format.
Related Guides:
Convert and Import Canon C500 4K MXF to DaVinci Resolve for Editing smoothly
Workflow for Panasonic GH4 4K MP4/MOV to Premiere Pro
Working with Panasonic HC-VX870K 4K Videos in iMovie
Panasonic HC-VX870K 4K Workflow with Avid Media Composer