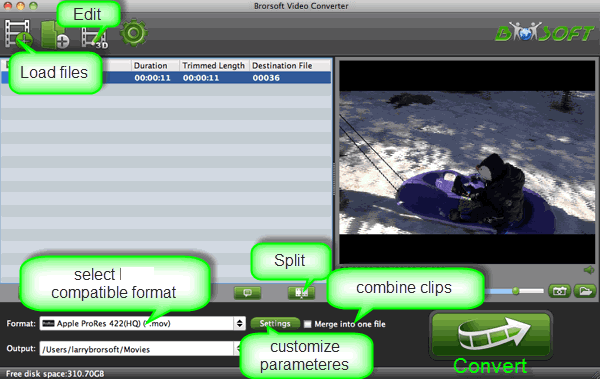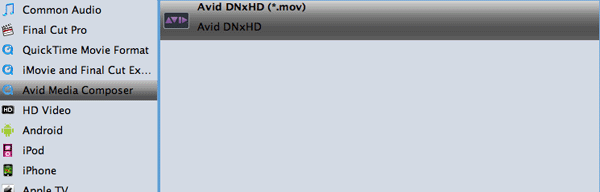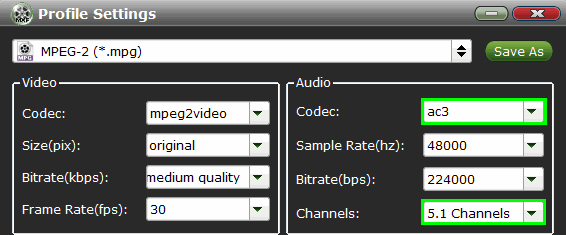DJI Phantom 4 is a slick, feature-packed drone that gives you the ability to capture DCI-spec 4K (4096 x 2160) at 24 or 25 fps and UHD 4K (3840 x 2160) at up to 30 fps whether for cinematography or just shooting for fun. However, it records 4K video in MP4 or MOV with MPEG-4 AVC / H.264 codec, which is not a native editing codec for most NLEs including iMovie. So if you try to import and edit DJI Phantom 4 4K footage into iMovie, you're likely to run across various issues: screen freezes, program crashes, no audio, etc. Then there is any fluid workflow of transferring and editing DJI Phantom 4 4K videos in iMovie? Read on to get more hints:
Best 4K video formats and resolution for editing with iMovie on Mac
Resolution: 1080P
Generally the common personal computer doesn’t have the ability to process the Phantom 4 4K video editing work, even if you can import Phantom 4 4K footage into iMovie on Mac. The quality of Phantom 4 4K videos is ultra high definition, so it requires very powerful computer hardware for smoothly editing. In short, for the purpose of better and smoother editing, you're advised to compress 4K to 1080p.
Format: Apple Intermediate Codec
The H.264 codec is not good for video editing as we mentioned above. Even with high computer Configuration with a hard disk array, you will encounter performance issues if your source 4K video is in H.264 codec. AIC is the most compatible format for iMovie.
The best way to convert and downscale DJI Phantom 4 4K videos to iMovie
In conclusion, you need a professional video converter to help you convert the original DJI Phantom 4 4K videos to Apple Intermediate codec and downscale 4K videos to 1080P. Brorsoft Video Converter for Mac is the best one recommended to you. It is a professional tool that can deal with DJI Phantom 4 videos regardless in 4K, 2K or HD to AIC .mov for iMovie editing without quality loss. Plus, other optimal presets like ProRes for FCP, DNxHD for Avid Media Composer , MPEG-2 for Adobe Premiere Pro are provided. Now follow the below guide to convert DJI Phantom 4 4K MP4/MOV for playing and editing in iMovie.
Download the 4K to iMovie converter:
 (Note: Click here for OS X 10.5)
(Note: Click here for OS X 10.5)Best Way to import DJI Phantom 4 4K files to iMovie natively
Step 1: Load DJI Phantom 4 4K videos
Run DJI Phantom 4 4K to iMovie Converter and load 4K MP4 clips to it by clicking “Add” button. You can also drag and drop the 4K files to the software directly from your Hard drive.

Step 2: Select output format you want
Hit the “Format” bar and select iMovie and Final Cut Express > Apple InterMediate Codec(*.mov) as output format on the drop-down menu.
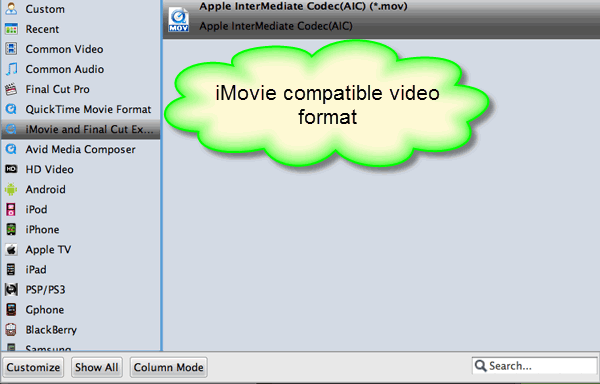
Tip: You can also click “Settings” to fix the frame rate, bitrate, video size, etc to your needs, that you can play and edit DJI Phantom 4 4K movies in iMoive easily. Generally, 1080p video size is good for iMoive editing. Of course, it can keep original 4K resolution for you if you need.
Step 3: Convert DJI Phantom 4 4K to iMovie
Click the convert button under the preview window; the converter will start encoding DJI Phantom 4 4K clips for iMovie.
After the conversion, click the “Open” button to locate converted files, and then you can load the converted DJI Phantom 4 4K files into iMovie for editing smoothly with the best quality.
More Topics:
Import DJI Phantom 4 4K MOV/MP4 footage to FCP for further editing
Import and Edit 4K footage recorded from DJI Phantom 4 onto Premiere Pro
Get DJI Phantom 3 4K footage work well with Avid Media Composer